もくじ
こんにちは。
『ど田舎はいたついん』の夫です。
この記事は、「GOPRO」および「GOPRO HERO8」を初めて購入する人、購入しようと考えている人に向けて、筆者が使いこなせるようになるまでの実体験をご紹介しています。
今回は〜本体購入編〜として、GOPRO公式サイトで購入する手順をご紹介します。
【まさに運命】GOPROの新作出るじゃん!

山にはいっぱい行ってるけど、なんだかただ登ってるだけだなー・・・と感じた2019年10月。
せっかくだからなんかカメラ買おう!
ということで、撮影用のガジェットとして、まず頭に浮かんだのがGOPRO。
他にもiPhone11proもスマホと兼用できるし便利かなーと思ったのですが、重そうなので却下。
もはやGOPRO以外に選択肢はありませんでした。
さらにGOPROを調べてみると・・・
ななな・・・なんと!!
これはもう何かの運命の巡り合わせ。
「購入しない」という選択があるわけがない!!!!!
こうして、ほぼ勢いでGOPRO HERO8を購入することに決定。
「山のキレイな景色をオシャレに撮影するのだー!」
と、胸を高鳴らせるのでした。
GOPROはどこで買うのがおすすめ?
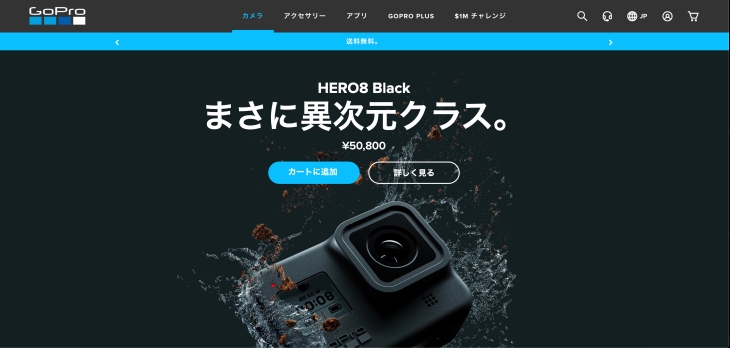
ということで、GOPROの購入先を色々調べてみたのですが、なんだかんだで公式サイトで購入することをおすすめします!
- 50,800円(税込、送料無料)に加え 32GBのmicroSD(Sandisk)が付属される
- 正規バッテリーなども同時に安く買える
- 公式サイトよりも安く販売しているWEBショップもあるが、品質に不安あり(結構GOPROのニセモノも流通しているみたいなので、その辺りも心配)
やはり信頼がおけて、尚且つお買い得なのが公式サイトで購入するメリットですね!
さらにHERO8は日本では10/25発売でしたが、10/20ぐらいには筆者の元に届いていました。
どうやら公式サイトを使えば、米国の発売と同列で入手できるようですね!
ちなみにGOPROはmicroSDがないとデータが保存できません。
なので本体を買ったとしても、別途microSDの費用がかかると思っていた方が良いです。
その点、公式サイトは買った時からmicroSDが付いているととても助かりますよ!
ただし、公式サイトは海外からの発送になるので、購入までの流れがちょーっとだけ特殊になります。
今回は公式サイトでの購入方法を紹介していきたいと思います。
GOPRO本体の公式サイトでの購入方法
まずはGOPRO 公式サイトへアクセスしてください。
①GOPRO HERO8 もしくはMAXをカートに追加する
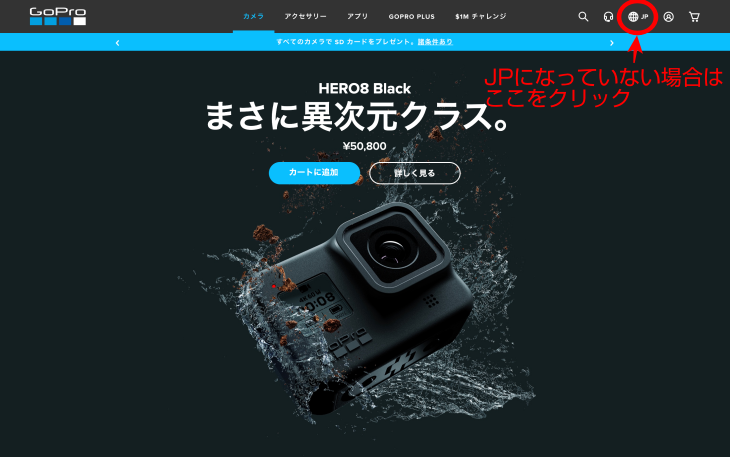
WEB上の文字が日本語になっていない場合は、右上の言語設定から「JP」に変更しましょう。
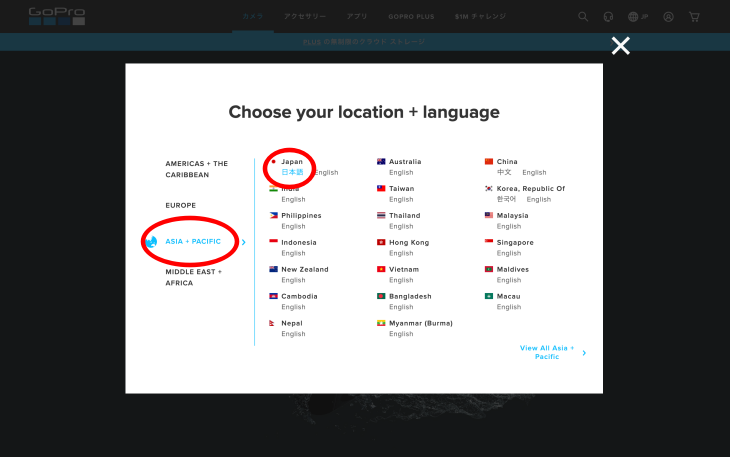
左側の「ASIA + PACIFIC」を押すと「日本語」が出てくるので、それをクリックしましょう。
あっ、この設定、英語が得意な方はそのままで大丈夫です・・・涙
②欲しいGOPRO&アクセサリーをカートに追加!!
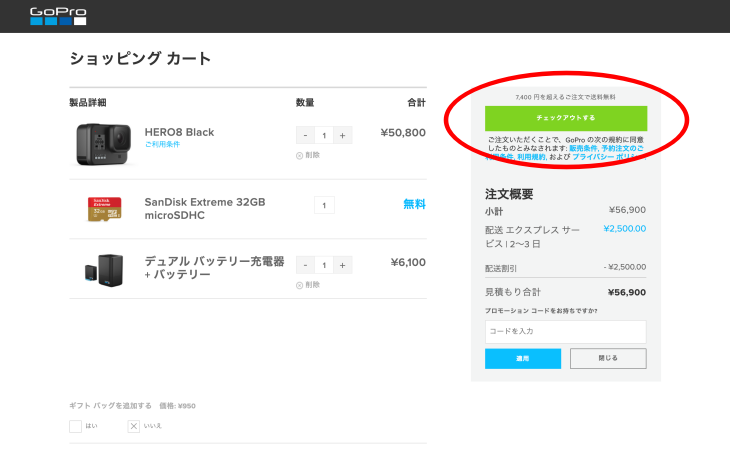
GOPRO HERO8やGOPRO MAXなど、お目当の商品をカートに追加したら『チェックアウトする』をクリックしてください。
32GB microSDはGOPRO本体をカートに入れると自動で付いてきます。
そして、ここが大事なポイント!
「予備バッテリー」や「充電器(予備バッテリーも付属)」を同時に購入するのをオススメします!
詳しいことはまた次の記事で説明しますが、GOPROをガッツリ使うためには予備バッテリーが最低2個あった方が良いです。
そしてそれを充電するための充電器もないと結構不便なので揃えておきたいところ。
公式サイトではバッテリーが2,500円、充電器+バッテリーが6,100円で購入できます。

ちなみに楽天などでは、バッテリーは3,300円(価格差800円)、バッテリーは7,150円(価格差1,050円)で販売されています。
本体と一緒に購入すれば送料も無料なので、1,850円も得することに。
筆者はこのことに気付かず、後日楽天で充電器とバッテリーを購入しました。
もっと早く気づけばよかった!
さらに要注意ポイントとして

GOPRO HERO8からバッテリーが新しくなったようで、旧型も使用できるそうですが全ての機能を正しく使うことはできないとのこと。
amazonでも互換バッテリーが格安で売られていますが、やはりバッテリーに関しては純正品を使うことを推奨します。
③配送情報を入力する
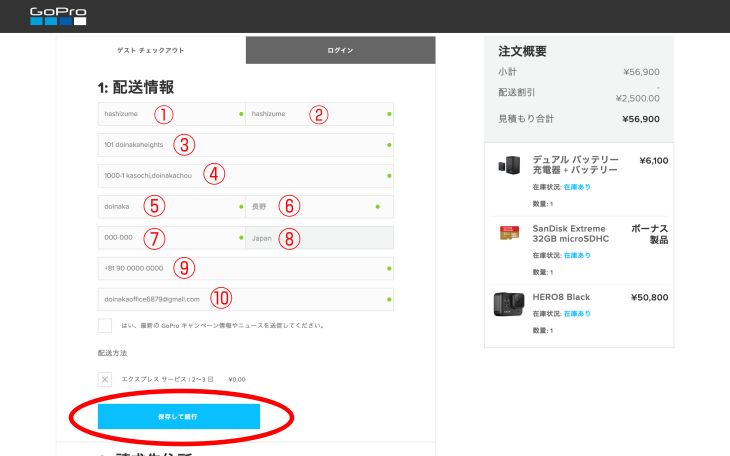
ここが一番ややこしい所でした。
日本の住所を海外式に入力する必要があるので、基本的に住所の順番が逆になります。
- まず①には名前を②には苗字をローマ字で入力してください。
- ③は建物名等を入力します。
例:ど田舎ハイツ101号 →Doinakahaights 101 - ④は住所と番地を入力します
例:ど田舎過疎地1000-1 → 1000-1,(←カンマを入れる)Doinaka kasochi - ⑤は市や区の名前を入力します
例:ど田舎市→Doinaka Shi - ⑥は県名を入力します(おそらく選択式になっているかと思います)
- ⑦は郵便番号を入力します。(日本での表記と同じで大丈夫です)
- ⑧は国名を入力します(おそらくJAPANの設定になっているかと思います)
- ⑨は電話番号を入力します
例:090-1234-5678 → +81 90-1234-5678 - ⑩はメールアドレスを入力します。(これも普段と一緒で大丈夫です)
入力し終わったら『保存して続行』をクリックしましょう。
④請求先住所の確認
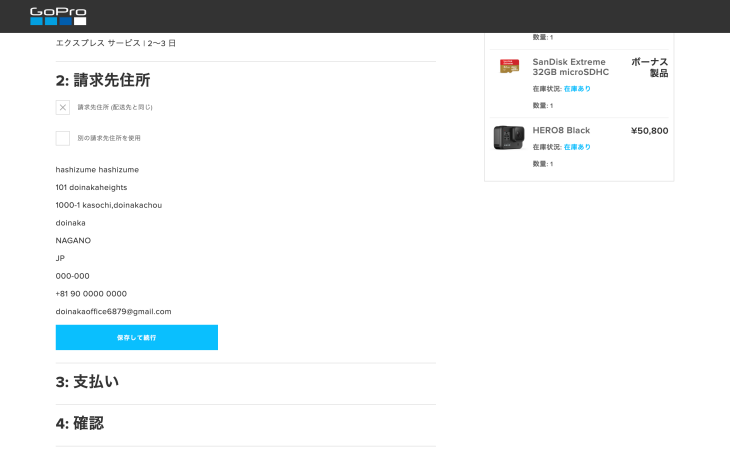
おそらく前の項目で入力した内容が反映されて出てくると思うので、よほどの理由がない限り、そのまま『保存して続行』を押してください。
④支払い方法を入力
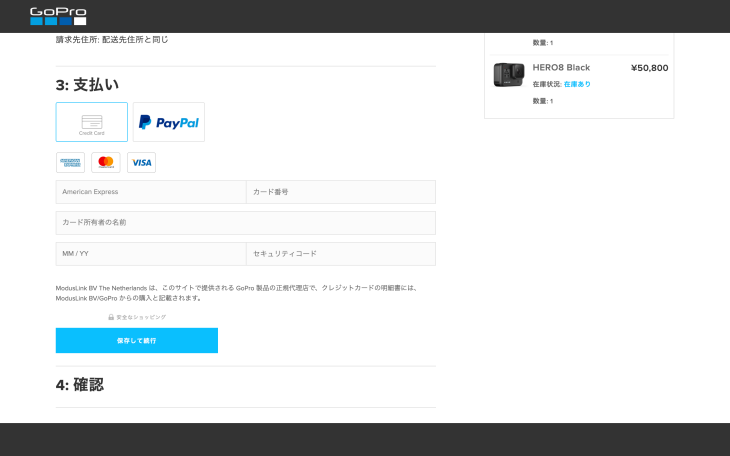
公式サイトはクレジット払いかPayPalのみの支払いとなります。
ここの入力方法は普段と変わりませんので、いつも通り入力してください。
⑤もう一度内容をチェックして、注文!
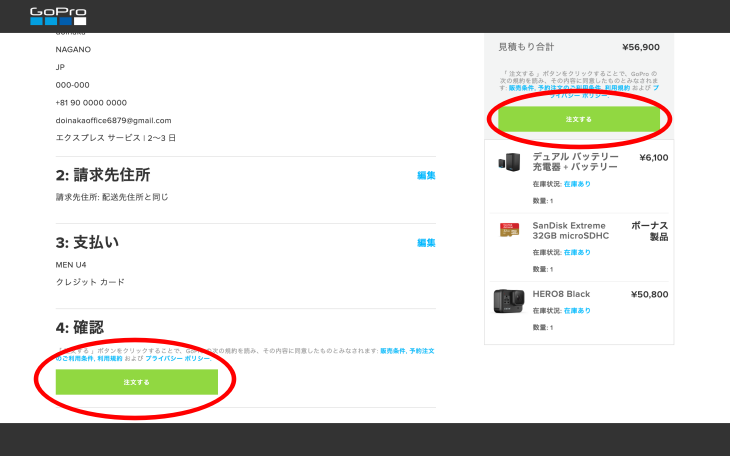
内容に間違いがないかを確認したら、『注文』ボタンをクリックし、注文完了となります。
その後は1〜2日ほど何も音沙汰がなく(自動返信メールもなし)ちょっと不安でしたが、程なくしてGOPROからINVOICE (請求書?)が添付されたメールが送られてきました。
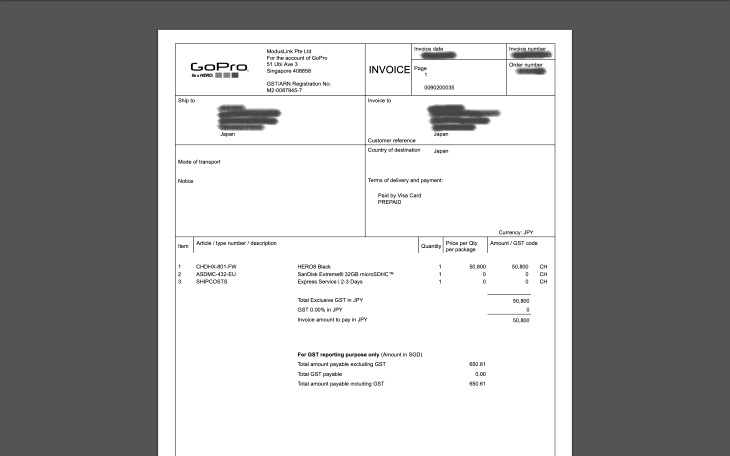
本文なしのこんな感じのファイルだけが添付されて送られてきます。
まだ無事に届くか不安はありますが、ひとまず注文はできていたようで安心です。
やったー!GOPROが到着!
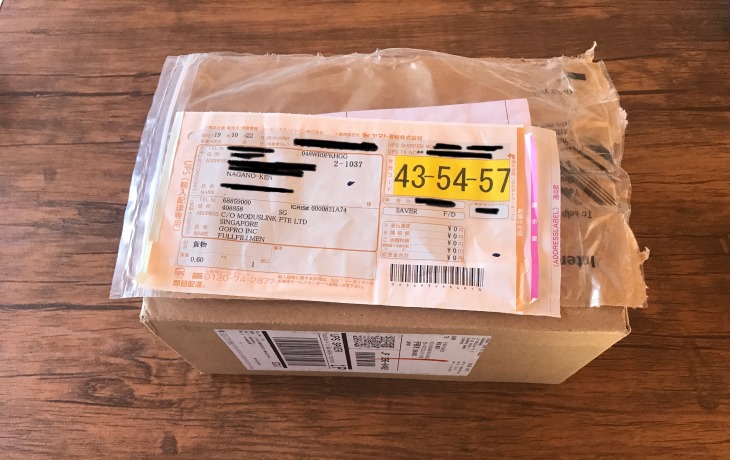
メールが送られてきてから2〜3日後、怪しい小包が到着。なんだか英語で色々書かれています。
おそるおそる開封してみると・・・

GOPROだったああああああ!!!
いやー、ドキドキもありましたが、無事に到着して安心しました。
海外輸送の不安はありますが、それを差し引いてもやはり公式サイトで購入した方が良いかと思います。
これで動画を撮りまくるぞー!
ということで〜購入編〜はこれでおしまいとします。
- GOPROは公式サイトで購入するのがおすすめ
- 住所の入力がややこしいが、方法がわかれば全く難しくない
- GOPROからメールが届けば、到着まであと少し!














もうすぐ新作の「HERO8」が発売するではないか!!!!