もくじ
ど田舎はいたついんの夫です。最近は風邪ばかり引いてます。
さて、私たち夫婦が住んでいる伊那市長谷は『星空』がとってもキレイ。
冬の晴天率はとても高く、6〜7割ぐらいの確率で満天の星を見ることができます。
こういった星空を眺めていると「写真に収めたいなー」なんて思いませんか?
でもスマホだとなかなかうまく撮れないし・・・かと言って、一眼レフと三脚を持ち出すのも面倒・・・
そんな時に”もしかしたら”と思い、取り出してみたのが【GoPro HERO8】です。
GoProと言えば「アクティブな動画を撮るためのカメラ」というイメージですよね。でも使ってみると、案外キレイな星空が撮れるんです!
今回はGoPro HERO8を使った、星空の撮影方法をご紹介したいと思います。
GoPro HERO8ならこんな写真が撮れちゃう!
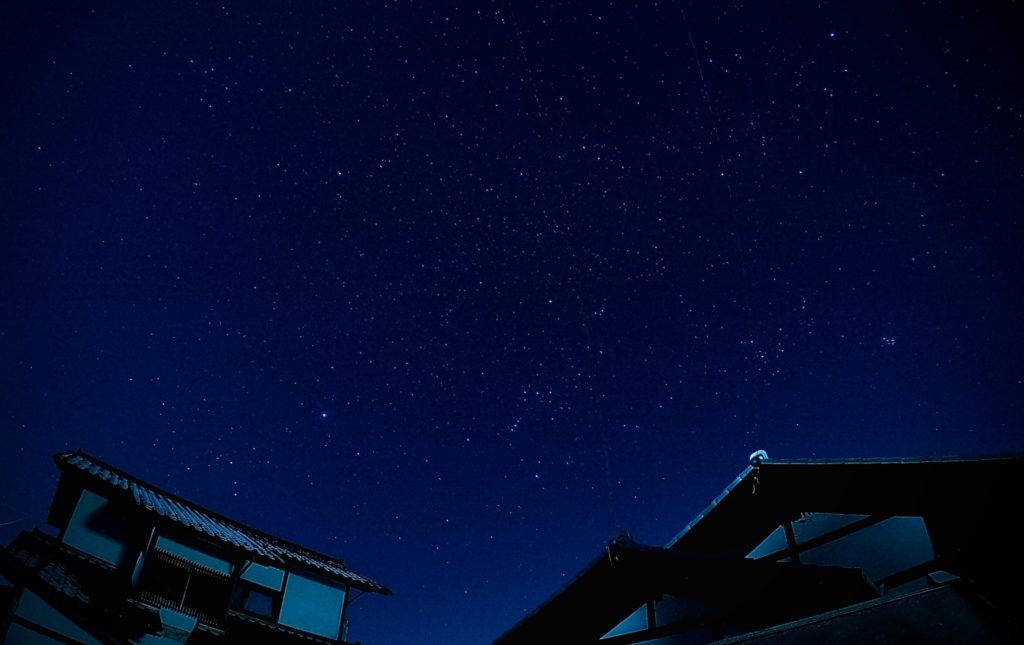
こちらがGoPro HERO8で撮影し、その後iPhoneにて補正した写真です
WEB用に解像度を落としてあるのでちょっとボケてますが、しっかり星空を捉えることができています(実際のデータはもっとクッキリ!)。
私が調べた限りでは、最新のスマートフォン(iphone11ProやGoogle Phone Pixel4)でも、ここまでの星空を撮ることは難しそうです。
今回は上記の写真をゴールに、その手順を追って説明していきたいと思います。
使用したアイテムはこの3つ

使用したアイテムは【GoPro HERO8】【三脚機能付き自撮り棒】【iPhone7 Plus】の3つ。
重量にして3つ合わせても500gに満たないほどで、超コンパクトです。
それでは、実際に星空の撮影方法へ移っていきましょう。
①GoPro をセットする

まずはGoProと三脚を組み合わせましょう。
組み合わせたら、三脚が安定する平らな場所にセットして、GoProを空に向けておきます。
三脚はしっかりしたモノでなくても、三点支持で固定できればOK。
筆者は【Taisioner】のミニセルカ棒を使っています。コスパも良くておすすめですよ!
②GoProとスマホを連動させる

GoPro公式のスマホ連動アプリを使い、GoProとスマホをリンクさせます。
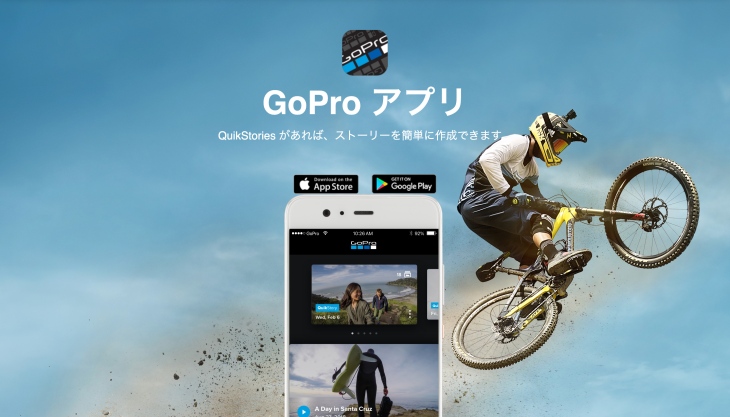
アプリをダウンロードしたら開いて見ましょう。
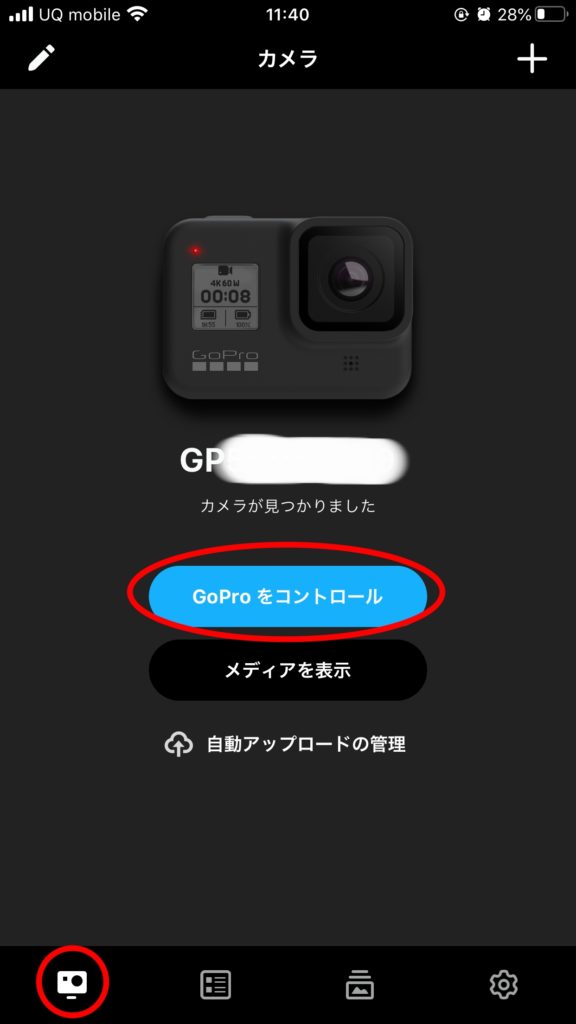
アプリを開いたら画面下の一番左のアイコンをタップ。
すると画面中央に【GoProをコントロール】が出てくるので、ここをタップしましょう。

初めて使う場合はGoProとスマホの接続テストがあります。指示に従ってやればいいだけなので、作業もあっという間にできますよ。
スマホにGoProが捉えている画像が映し出されれば連動完了です。(星空を撮る場合は画面は真っ暗かもしれませんが笑)
これにより、スマホからの遠隔操作で撮影や設定、撮影した写真の確認が可能となります。
③『夜間』モードを設定し、写真を撮ってみよう
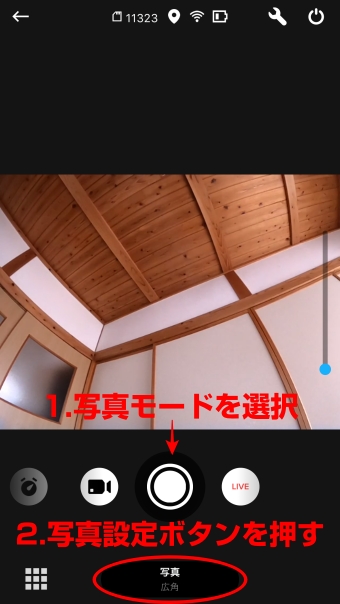
1.画面下部にて、LIVEモード、写真モード、ビデオモード、タイムラプスモードが選べるようになっているので『写真モード』を選択しましょう。
2.その下にある『設定』ボタンをタップします。
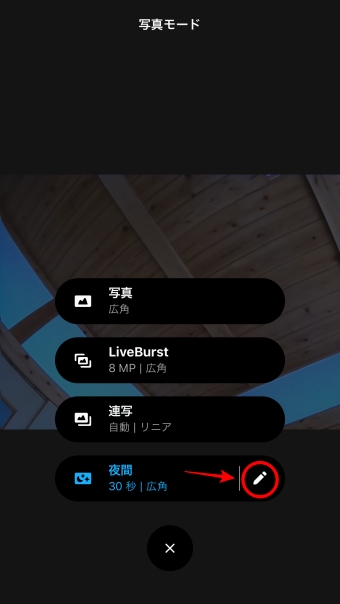
3. 4種類ある設定の中から『夜間』モードを選び、右にあるペンのアイコンをクリックしましょう。
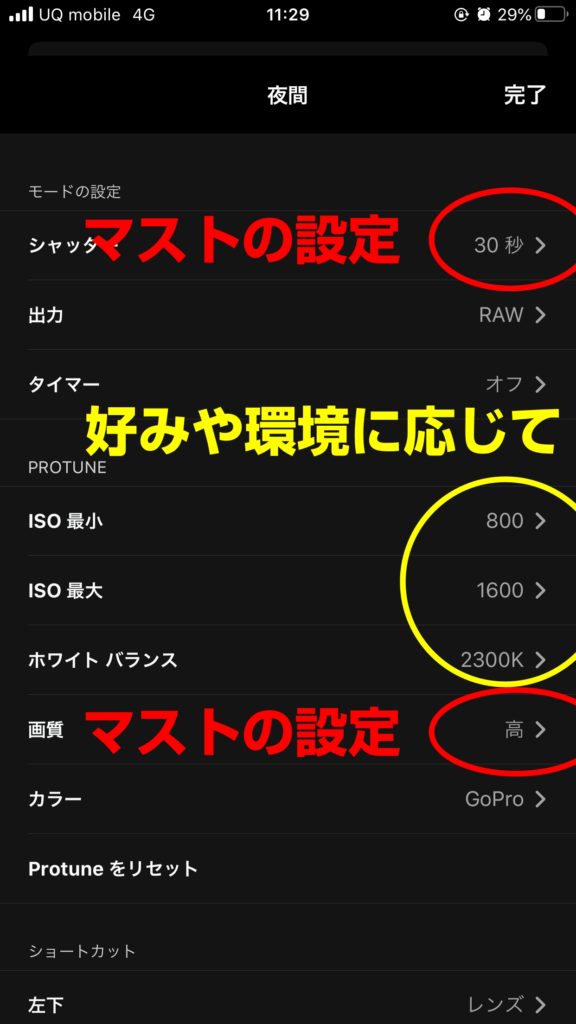
4.夜間モードの詳細設定画面に移ります。
5.星空を撮るために絶対にやっておく設定として
・シャッター → 30秒
(シャッター速度のこと。GoProは30秒が最長。星空や夜景を撮る場合は必ず30秒に設定)
・画質(シャープネス)→ 高
に合わせておきましょう
6.画像の黄色枠部分は、好みや環境(明るさ)に応じて調整していきます。
・ホワイトバランス → 2300K〜6500K
(色調が変わります。低いほど冷たい印象、高いほど暖かい印象の写真に)
・ISO最小、最大 → 100〜1600
(ISOとはカメラが光を捉える敏感度のこと。数値が高いほど、夜間など暗い場所で動きながら撮影するのに有効、その分画質は悪くなってしまう)
上記の設定が完了したら、右上の【完了】を押して、撮影画面へ戻りましょう。
7.写真を撮影する
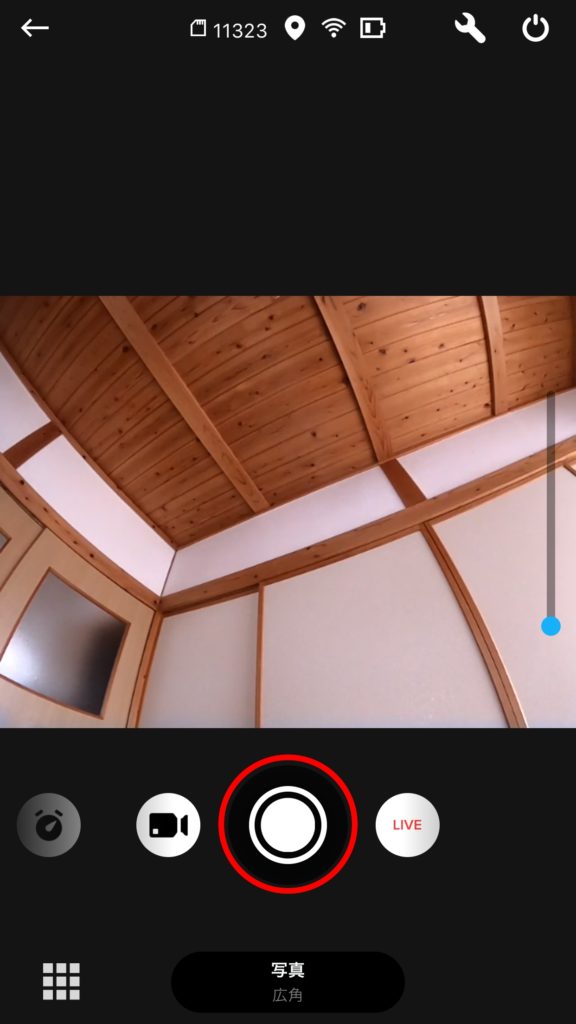
赤い丸の中にある白いボタンをタップすると撮影がスタートします。
※GoPro本体のボタンでも写真を撮ることができますが、ボタンを押した時の揺れにより写真がブレてしまう可能性があるので、スマホからの遠隔操作を推奨します。
③いろいろ設定を変えて、写真がどう変化するか試してみよう
まずは試しに1枚撮影し、どのように撮れているかをチェックしてみましょう。
その後、アングルや設定(ISOやホワイトバランス)を自分の好みに調整していきます。


何度もなんども、いろんなパターンで撮ってみましょう!
この設定ではちょっと暗い印象。
星空もあまり捉えきれていない感じがします。
少し設定を変えてみましょう。

最初の写真よりも明るくなり、色調が白味がかったのがわかります。
また設定を変えてみましょう。

ホワイトバランスを低くしたことにより、冷たい印象の色調に変わりました。
個人的にはこの冷たい感じが冬の空っぽくて好み!
なので今回はこちらの画像を加工していきたいと思います。
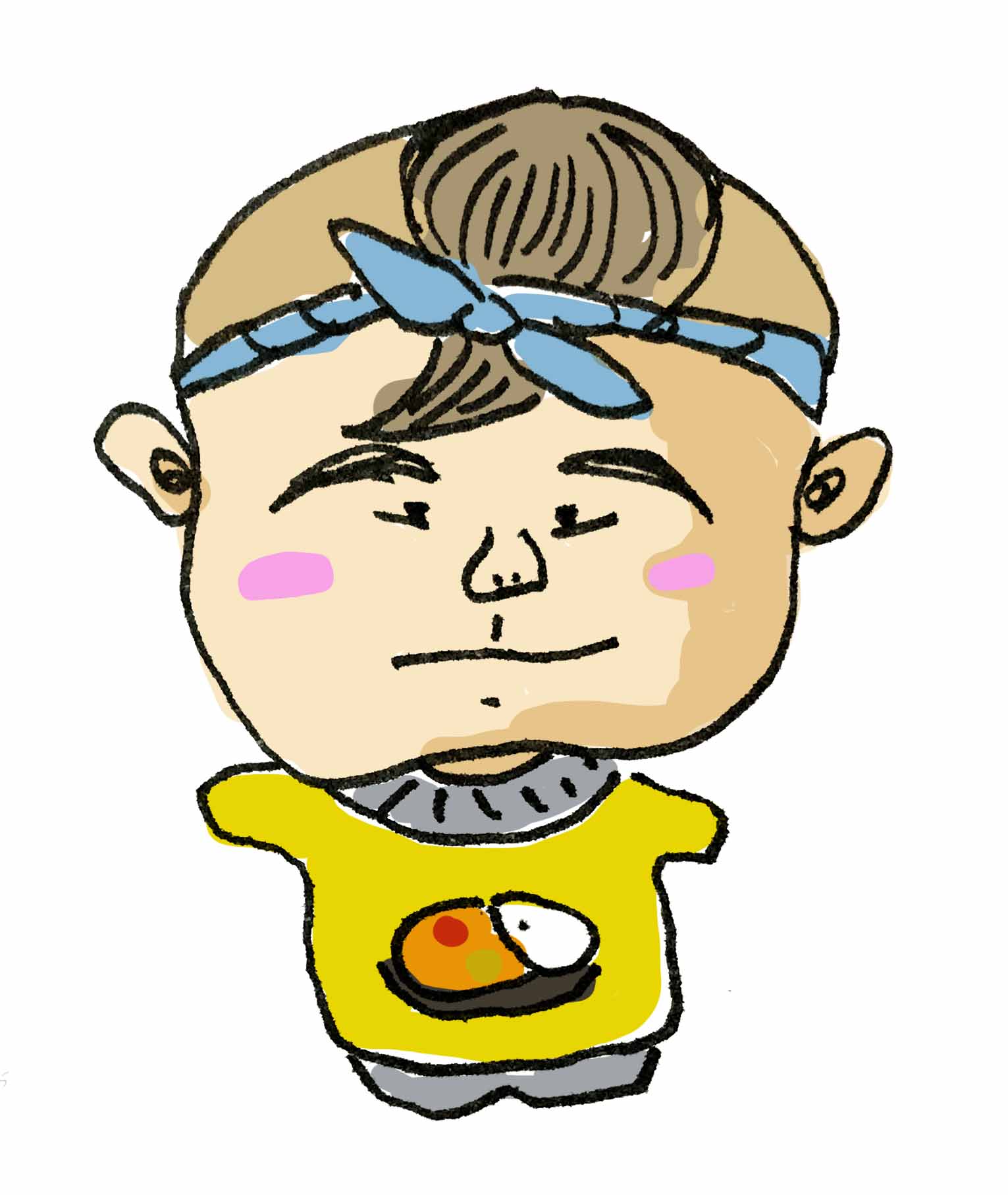
ちょっとした設定の変化で、写真の見え方が変わってくるのがおもしろい!
いろいろ試してみよ〜
④iPhoneに画像を取り込んで補正していこう
上の写真でも星空が見えないこともないのですが・・・
まだちょっとボンヤリしてますよね・・
ここからは、撮影した画像をiPhoneの『写真アプリ』に搭載されているの画像加工ツールを使って補正していきます。
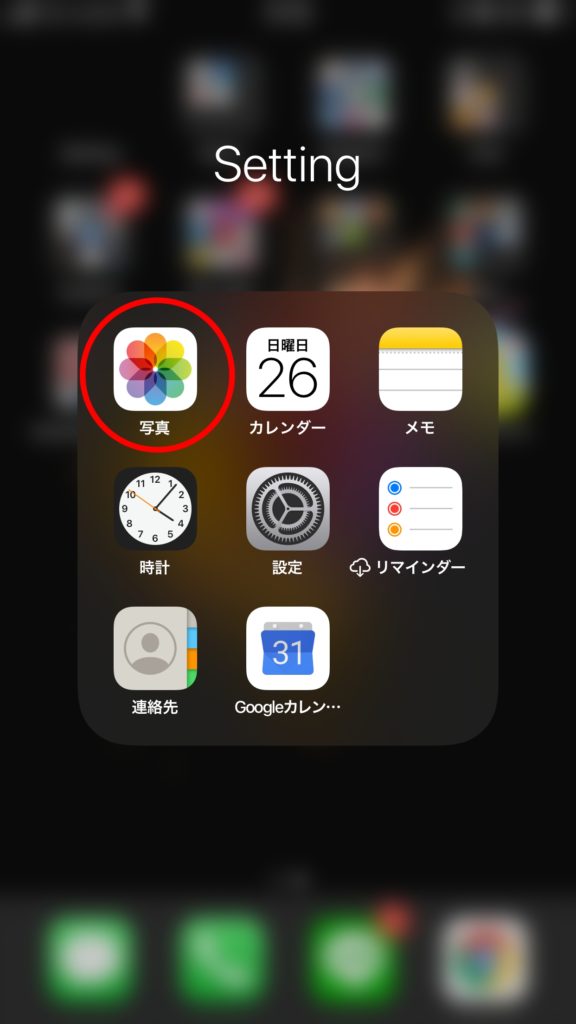
筆者はiPhoneしか使ったことがないのですが、アンドロイドにも同レベルの画像加工ソフトが備わっているのではないかと思います。
iPhone以外の方も、画像の“補正すればいい項目”はどれも一緒だと思うので、そこに注目して見ていただけたらと思います。
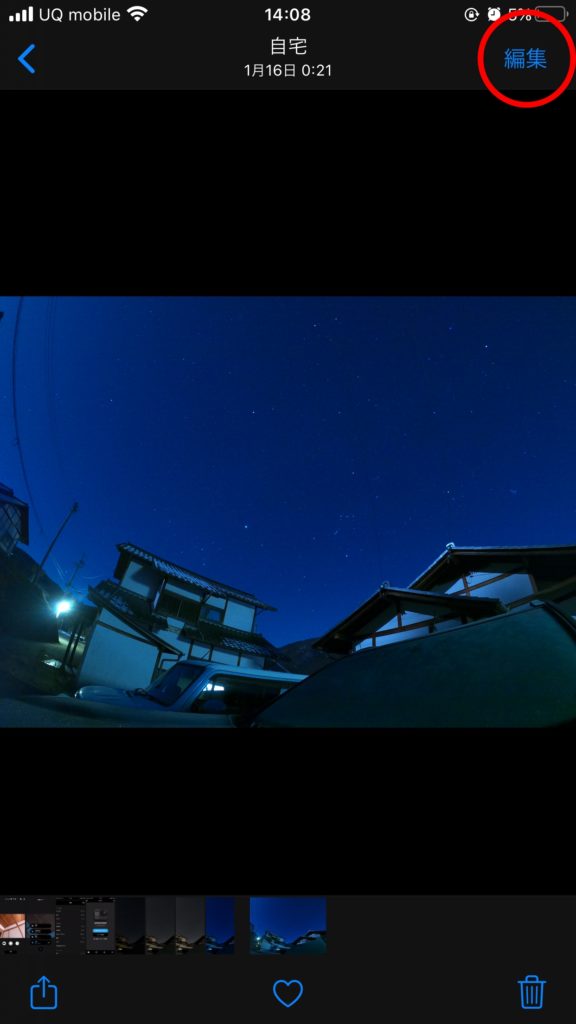
1.まずはGoProで撮影した写真をiPhone本体に取り込みます。

GoProアプリでも簡単な画像補正機能はついていますが、iPhoneの方が細かい設定ができます。
2.取り込んだ画像を開き、右上の【編集】をタップします。
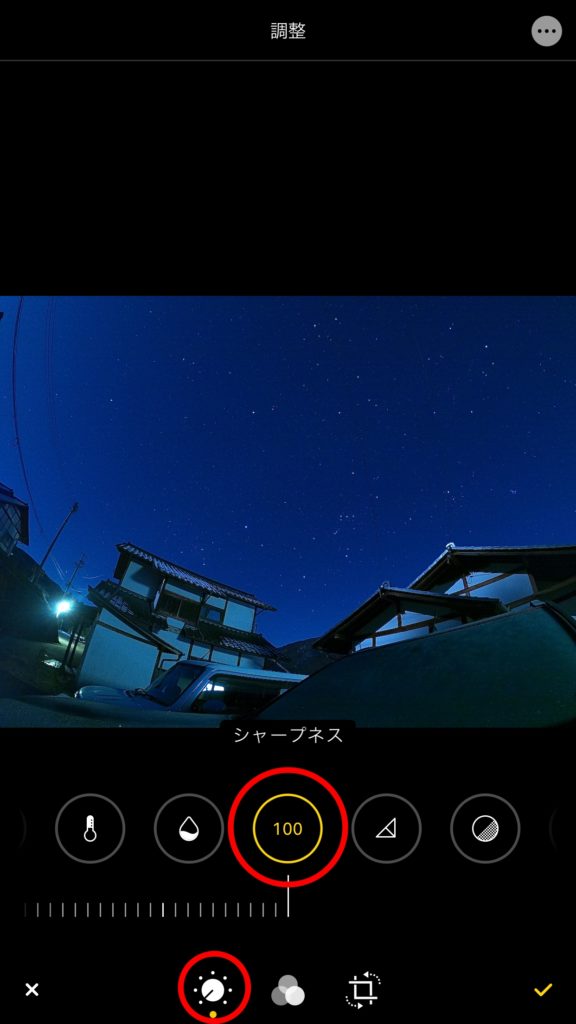
3.一番下の3つのアイコンの中から、一番左のダイヤルのようなアイコンをタップします。
4.様々な補正項目がズラッと並びますが、その中で『シャープネス』を選択し、最大値(100)に設定しましょう。
これだけでかなり星がクッキリしてくると思います。
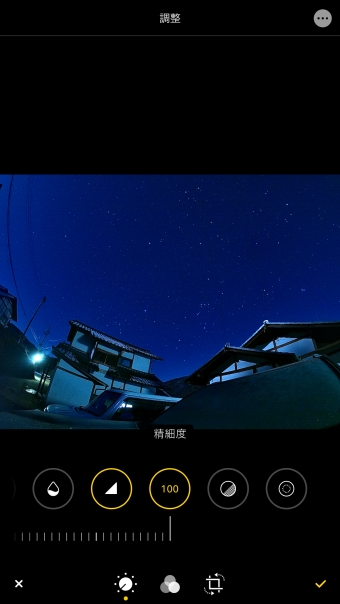
5.続いて『精細度』を最大値(100)にします。
補正前とは星の見える数がだいぶ違ってくるのではないかと思います。
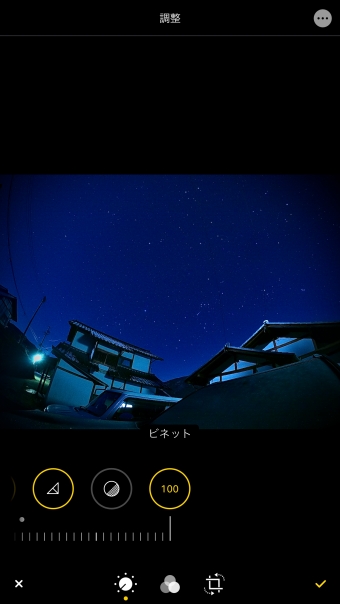
6.ここからはお好みで調整していきましょう。筆者は『ビネット』を最大値(100)にして、周りを黒くぼかし、雰囲気を出しています。
7.あとは画像がノイズで崩れないように調整しながら、コントラストや露光などを自分好みにいじっていきます。
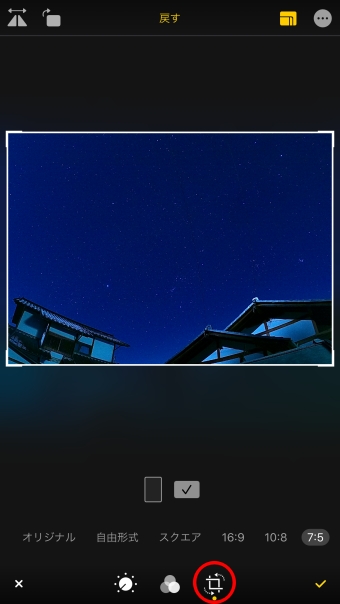
8.最後に、写真の不要な部分をトリミングしましょう。トリミングツールは画面下の3つのアイコンの一番右をタップするとできます。
GoProの夜間モードは広角レンズでの撮影がデフォルトになってしまうので、結構不要な部分が写り込んでしまいがちです。今回であれば車や電柱が邪魔だったのでカットしてみました。
難しい操作もなく、あっという間に星空写真が完成!
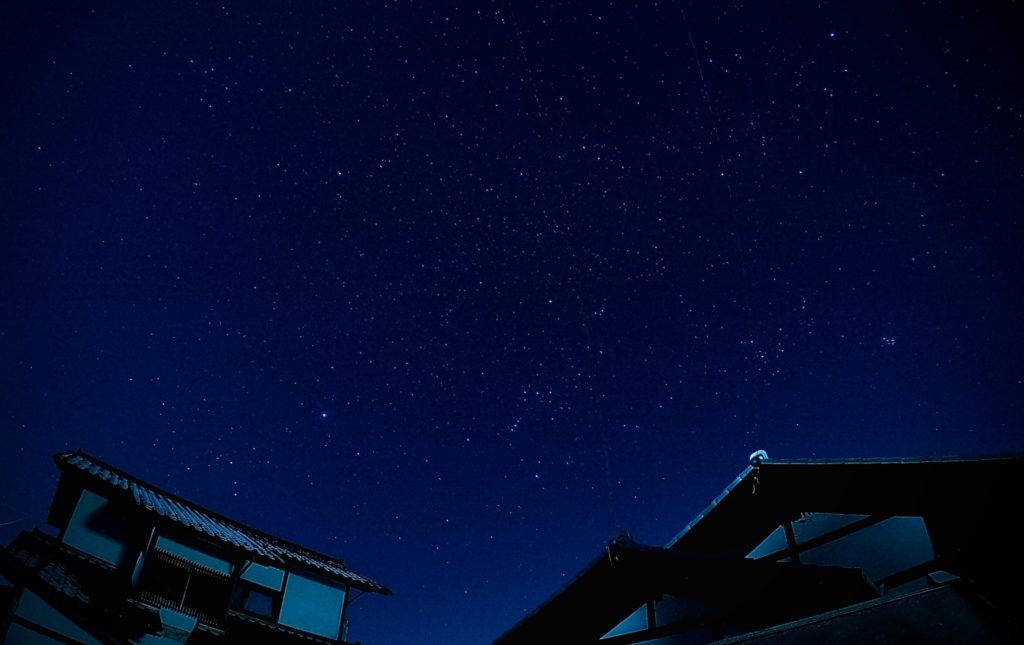
これで星空写真の完成です!
撮影〜補正までの時間は、慣れてしまえば5分もかかりません。
本当にとっても簡単ですよ!
本格的な画像加工ソフトを使うと一味違う雰囲気に・・・

ちなみに、こちらはAdobe Photoshopというプロ向けの画像加工ツールを使用して補正した画像。
スマホで補正した画像とは、また一味違いますね。
Photoshopは有料アプリケーションになのでなかなか手が出せませんが、Photoshop級の無料画像補正ソフトは結構出回っています。
パソコンやこういったツールを使って写真を編集してみるのもアリですね!
GoPro HERO8で星空撮影を楽しもう!!
なかなかハードルが高く感じてしまう星空撮影ですが、GoPro HERO8なら専門的な知識も必要とせず、簡単に撮影してスマホで編集ができちゃいます。
GoPro HERO8で、山に海に、いろんなアウトドアシーンの『夜』を楽しみましょう!
・夜間モードの設定は【シャッター→30秒、画質→高】はマストで、あとはお好みや環境に応じて調整を。
・iPhoneでの補正は【シャープネス→100、精細度→100】はマストで、あとはお好みで色々調整してみよう。
・パソコンの画像補正ツールを使えば、もっとキレイな写真に加工可能!
初めてのGoProはレンタルもおすすめ!

「GoPro欲しいけど、失敗したらヤダな・・・」という方は、まずレンタルしてみることをおすすめします。
カメラのレンタルサービス『モノカリ』では、GoProだけでなく、最新の電子機器やドローンなどもレンタルできますよ。
旅行やイベントの際にレンタルしてみるのはいかがでしょうか。
















このぐらいの重さであれば、登山に持っていっても気になりませんね。